Pianificazione degli eventi
Gestire gli eventi quotidiani sul planning: formazioni, appuntamenti, orari, interventi. Qualunque sia l'attività, il software può adattarsi alle esigenze personali di pianificazione.
Sul planning, un evento viene rappresentato da un rettangolo colorato pieno.
Modifica di un evento
Soppressione di un evento
Gestione degli eventi periodici
Selezione multipla di eventi
Eliminazione degli eventi
Durata dell'evento
Opzioni di eventi
Creazione di eventi
Esistono diverse possibilità di creare eventi sul planning:
Diversi modi di creare un evento
-> Disegnare un rettangolo sul planning cliccando con il sinistro del mouse
-> Mediante un semplice clic con il sinistro: Un clic con il tasto sinistro su uno spazio vuoto del planning.
-> Un clic sul pulsante Aggiungi "+" e selezionando "Nuovo incarico"
Viene visualizzata la finestra qui di seguito:

Copia/ Incolla
Selezionare l'evento quindi cliccare con il destro e infine il comando "Copia". Quindi collocarsi nel punto che si desidera e fare clic con il destro su "Incolla". Tutte le informazioni contenute nell'evento saranno salvate.
Assegnazione di un evento a diverse risorse
È possibile assegnare un incarico a diverse risorse in un batter d'occhio! Per farlo, sulla finestra "Evento" quindi sul campo "Risorsa", selezionare "diverse", invece di "una sola". Viene visualizzato il tab "Risorse": assegnare le risorse che si vuole e quindi cliccare su Salva per confermare la scelta.

. Selezionare solamente le risorse disponibili
Al momento della creazione di un incarico è possibile selezionare direttamente le risorse disponibili spuntando la casella "Disponibile" su questo tab "Risorse".
. Selezionare le risorse per servizio o per tipo
Esiste la possibilità di filtrare le risorse disponibili per servizio o per tipo su questo tab "Risorse".
. Scollegare un incarico multi-risorsa
È possibile scollegare i singoli incarichi assegnati a diverse risorse per attribuirli a una risorsa in modo indipendente dalle altre. Per farlo, selezionare l'evento, quindi cliccare con il destro e selezionare "scollega".
Modifica di un evento
Diversi modi per modificare un evento
-> Doppio clic con il sinistro sull'evento
-> Clic con il destro, quindi "Apri"
Drag and drop
Drag and drop: trascinare e lasciar cadere l'evento direttamente su una nuova data e/o su un nuovo dipendente..
Suddividere un evento
Facendo clic con il tasto destro del mouse, è possibile dividere un evento in 2.

Ripartire un evento in giornate intere
Facendo clic con il tasto destro del mouse, è possibile ripartire un evento di n giorni in n eventi di 1 giornata intera. Attenzione, questa azione è irreversibile.

Impedire la modifica di un evento
Bloccare gli incarichi
È possibile bloccare gli incarichi perché nessuno possa modificarli senza la propria autorizzazione. Solo la persona responsabile del blocco o l'amministratore avranno l'autorizzazione di sbloccare gli incarichi, selezionando "Sblocca".
Impedire la creazione e la modifica di eventi
Per parametrare questa opzione, è sufficiente andare al menu Parametri-> Opzioni -> Generale -> Impedire la creazione e la modifica degli incarichi anteriori a…
->anteriori a oggi
-a una data precisa
Forzare la modifica di un evento
Se una risorsa è già occupata
Esiste la possibilità di forzare la creazione di un evento anche se la risorsa è già occupata.
Se si forza la creazione dell'incarico, due incarichi si sovrappongono sulla linea della risorsa, sullo spazio della pianificazione.
Se la risorsa non è competente
Esiste la possibilità di forzare l'assegnazione di un incarico a una risorsa che non possiede le competenze richieste. Viene visualizzato un messaggio di avvertimento. Confermando con OK, l'incarico verrà creato.
Per gestire i diritti sulla funzione «Forza assegnazione», basta andare nel menu Parametri -> Gruppi.
Modifica rapidamente i dati con un clic destro
Per risparmiare tempo, può modificare le seguenti informazioni cliccando con il tasto destro del mouse sull'evento:
- Stato dell'attività
- Categorie
- Campi personalizzati : Scelta
Soppressione di un evento
-> Soppressione di un evento
-> Apri l'evento e clicca sul pulsante "Elimina"
Gestione degli eventi periodici
Un evento periodico è un'azione che si ripete nel tempo a intervalli regolari. Per risparmiare tempo è possibile creare un incarico ricorrente. La funzione "periodicità" sarà di aiuto nella gestione delle riunioni mensili, degli appuntamento annuali,...

Creare un avvenimento periodico
Quando si crea un incarico, cliccare sul pulsante "Periodicità". Si apre il tab "periodicità" con le opzioni che seguono.
Giorni: durata in giorni
Giornata intera: incarico come giornata intera o in ore, con l'ora di inizio e quella di fine da stabilire
Periodicità: quotidiana, settimanale, mensile, annuale. Date: inserire le date di inizio ed eventualmente la data di fine, quindi confermare salvando.
Eliminare un'occorrenza o una serie
È possibile eliminare l'occorrenza di un incarico periodico o eliminare tutta una serie. Per farlo, è necessario selezionare l'incarico e cliccare con il destro del mouse.
Se si vuole eliminare solamente l'incarico selezionato, scegliere "L'occorrenza".
Se si vuole eliminare tutta la periodicità, scegliere "La serie".
Modifica di un evento nella periodicità
Fare clic con il destro quindi uscire dalla periodicità. È possibile quindi modificare questo evento indipendentemente dagli altri.
Selezione multipla di eventi
Selezione di più eventi
Si prega di notare che gli eventi periodici e gli eventi bloccati non possono essere selezionati.
-> Tieni premuto il tasto CTRL e fai clic su ogni evento che desideri selezionare
-> Tieni premuto il tasto CTRL e disegna un rettangolo attorno a tutti gli eventi che desideri selezionare
Dopo aver selezionato diversi eventi, viene visualizzata una finestra di dialogo. Sono quindi disponibili diverse azioni.
Anticipare o ritardare gli eventi selezionati
Cliccando sulla doppia freccia, è possibile scegliere un numero in ore o giorni, positivo o negativo. Quindi fare clic sul pulsante "Conferma" per anticipare o ritardare tutti gli eventi selezionati. Si noti che è impossibile annullare questa azione.
Eliminazione di diversi eventi
Fare clic sull'icona Elimina nella finestra di dialogo di selezione multipla.Si prega di notare che questa azione è irreversibile.
Modificare la categoria o lo stato delle attività
Seleziona solo gli eventi "Attività". Fare clic sul pulsante "..." e scegli una categoria o uno stato.
Modificare lo stato di indisponibilità
Seleziona solo gli eventi "Indisponibilità". Fare clic sul pulsante "..." e scegliere uno stato di indisponibilità.
Eliminazione degli eventi
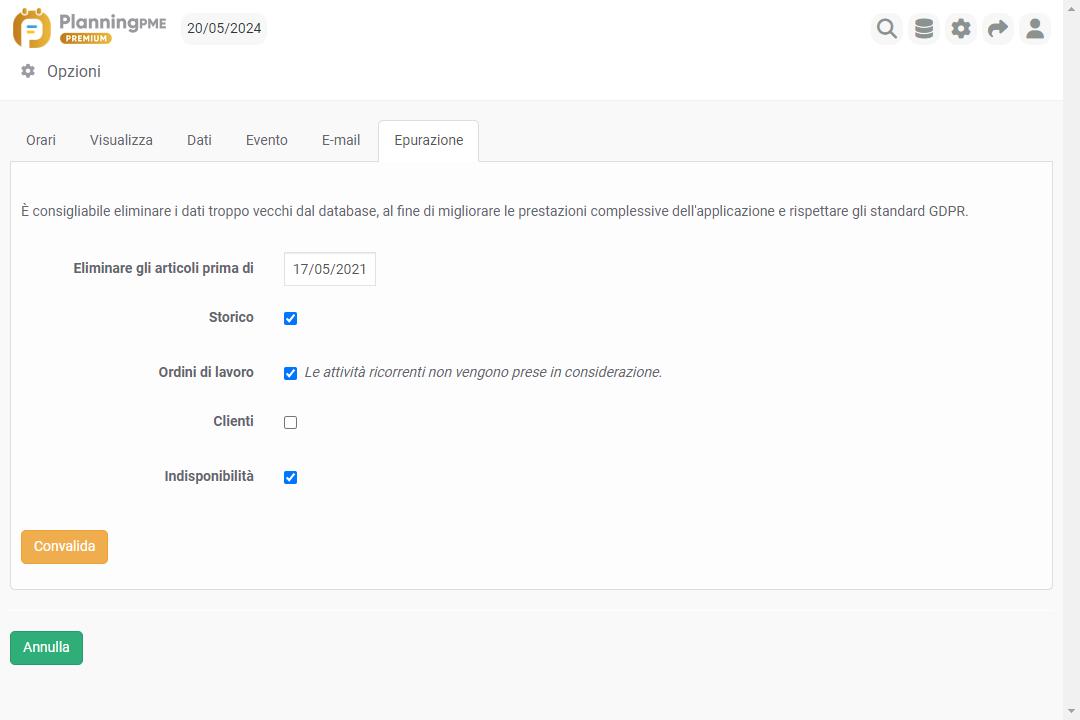
È consigliabile eliminare i dati troppo vecchi nel database, al fine di migliorare le prestazioni complessive dell'applicazione e rispettare gli standard GDPR.
Vai a Strumenti - Opzioni - Elimina
Di seguito sono riportati i diversi tipi di dati che possono essere eliminati:
- Elimina gli elementi prima di : Scelta della data
- Storia: Gli eventi nella cronologia precedenti alla data selezionata verranno eliminati
- Attività: Le attività precedenti alla data selezionata verranno eliminate.
- Clienti: Verranno eliminati solo i clienti collegati alle attività eliminate e solo a tali attività.
- Progetti: Verranno eliminati solo i progetti collegati alle attività eliminate e solo tali attività.
- Indisponibilità: Eventuali indisponibilità prima della data prescelta verranno cancellate.
- Contesto: I contesti precedenti alla data scelta verranno eliminati.
Durata dell'evento
Eventi a giornata intera o Eventi in ore
Eventi di un'intera giornata
Per gli eventi di un'intera giornata, la casella Giornata intera è selezionata. L'evento si svolge nell'arco di 1 o più giorni interi.
Eventi in ore
Gli eventi in ore sono definiti con un'ora di inizio e un'ora di fine. La casella "giornata intera" è deselezionata.
Assegna una durata ai tuoi eventi


Calcolo della fine in base al profilo
Per gli eventi con una durata specificata, la fine viene calcolata in base al profilo temporale della risorsa.
Spostamento di un evento creato nel modo durata
- Quando si sposta un evento creato nel modo durata, sua durata è sempre rispettata e la larghezza della barra dell'evento si adatta in tempo reale rispetto alla durata.
- Un evento in modalità durata passa alla modalità fine se viene ridimensionato con il mouse.
Eventi multi-risorse
Se un evento è assegnato a molteplici risorse con dei profili orari diversi, il profilo orario preso in conto nel calcolo è quello del profilo di default definito dal menu Dati-Orario
Calcolare la durata degli eventi in ore e giorni
Cf. Calcolare la durata degli eventi in ore e giorni
Questa documentazione spiega la logica del calcolo orario usato per gli eventi pianificati, in relazione alle diverse impostazioni di evento e profilo orario adottato dalle risorse.
Assegnazione di una percentuale di assegnazione
È possibile assegnare una percentuale di assegnazione per evento. La percentuale di assegnazione è indicata da un cambiamento di colore nel programma.

Per attivare questa funzione, andate su Strumenti -> Opzioni -> Evento -> Visualizzare un tasso di assegnazione.
Opzioni di eventi
PlanningPME Web Access è un software online completamente parametrabile. All'inizio ha un aspetto semplice che può diventare più complicato a seconda delle opzioni che si sceglie di attivare sul menu. Parametri -> Opzioni -> Incarico
Completamento automatico / Digitazione intuitiva
Selezionate facilmente un cliente o un progetto digitando le prime lettere nella maschera di ricerca.
La digitazione intuitiva è una funzione che consente a PlanningPME Web Access di suggerire un elenco di risultati grazie alle due prime lettere di una parola digitate dall'utente senza che questi debba digitare tutta la parola.
La digitazione intuitiva è oggi disponibile in tutti gli elenchi a tendina al momento della creazione di un incarico. Questa opzione è pratica quando si ha un lungo elenco di clienti e/o di progetti: avrete allora una zona di inserimento intuitivo invece di dover scorrere un lungo elenco.
Il numero di descrizioni caricato nell'elenco a tendina può essere modificato dall'amministratore del planning sul menu Parametri -> Opzioni -> Generale. È possibile modificare il numero di descrizioni caricate per default
Verifica della disponibilità delle risorse
Per impostazione predefinita, per evitare errori di pianificazione, l'applicazione gestisce la disponibilità delle risorse. Se una risorsa è già occupata da un'attività o è indisponibile, appare un messaggio di avviso.
Per modificare questa funzione, vai a Strumenti -> Opzioni -> Evento -> Assegnare un solo evento ad una risorsa.
Puoi impostare un'ulteriore restrizione e far apparire il messaggio di avviso solo se la risorsa è occupata da un'indisponibilità, selezionando l'opzione "Avvisa solo se l'indisponibilità è già assegnata".
Pulsante "Fascia oraria"
Per far risparmiare tempo, è possibile creare fino a 4 fasce orarie all'interno della finestra. Quando si clicca su uno di questi pulsanti, le ore stabilite verranno assegnate automaticamente. Per definire le fasce, andare al menu Parametri -> Opzioni -> "Orari".
Altre opzioni
Numero di risorse predefinito
Scegliere se si desidera che per default le risorse per incarico siano una o più. Spuntando "Diverse", viene visualizzato il tab "risorse" per default, nella finestra "Evento".
Non aggiungere nuove descrizioni
Se si sceglie questa opzione, tutte le nuove descrizioni di incarico che si digiteranno rapidamente, creando un nuovo evento sul planning, non saranno nell'elenco delle descrizioni di incarichi del menu Dati -> Incarichi.
Assegnare il tab fatturazione nell'incarico
Quando si crea un incarico, viene visualizzato un tab supplementare "Fatturazione".
Assegnare una pausa
Al momento della creazione di un evento, è possibile definire un tempo di pausa.

